Tech
Brcmfmac Failed with Error -2 MacBook: What You Need to Know

If you’ve encountered the Brcmfmac failed with error -2 MacBook, you’re not alone. Many users face this issue, often resulting in frustrating connectivity problems. Understanding the nature of this error can help you resolve it effectively. This article will delve into the causes, fixes, and preventative measures related to this common MacBook error.
Understanding Brcmfmac Error -2
What is Brcmfmac?
Brcmfmac is a driver used in various Linux-based systems, including macOS. It manages the wireless network connections on your device. When this driver fails, you might see an error message indicating that it has failed, specifically with an error code of -2.
Common Causes of Error -2
There are several potential reasons why you might experience the brcmfmac failed with error -2. Some common causes include:
- Driver Issues: Outdated or corrupted drivers can lead to connectivity failures.
- Network Configuration Problems: Incorrect network settings can hinder your MacBook’s ability to connect to Wi-Fi.
- Hardware Compatibility: Some hardware configurations might not fully support the brcmfmac driver.
- Software Updates: After a macOS update, drivers may become incompatible or require reconfiguration.
Fixing Brcmfmac Failed with Error -2
Step-by-Step Troubleshooting Guide
Resolving the Brcmfmac failed with error -2 requires a systematic approach. Here are some steps to troubleshoot the problem:
- Check Your Network Connection: Ensure that your Wi-Fi is enabled and functioning correctly. Sometimes, a simple reset can resolve connection issues.
- Restart Your MacBook: Restarting can clear temporary glitches affecting the brcmfmac driver.
- Update Your Drivers: Outdated drivers are a common source of this error. Here’s how to check for updates:
- Go to System Preferences > Software Update.
- If updates are available, click Update Now.
- Reset Network Settings: Resetting your network settings can fix configuration problems. Here’s how to do it:
- Open System Preferences.
- Click on Network.
- Select your Wi-Fi network and click on the minus (-) button to remove it.
- Restart your MacBook and reconnect to your network.
Updating the Brcmfmac Driver
To fix the Brcmfmac failed with error -2, updating the driver can be a crucial step. Here’s how you can manually update the driver:
- Open the Terminal application (found in Applications > Utilities).
- Enter the following command to check for updates:
bash
sudo softwareupdate -i -a
- Follow the prompts to complete the installation.
How to Resolve MacBook Wi-Fi Issues
If you continue to experience issues after troubleshooting, there are additional steps you can take to resolve MacBook Wi-Fi issues related to the brcmfmac driver.
Check Your Network Settings
Confirm that your network settings are configured correctly. Here’s a quick checklist:
- Ensure that Wi-Fi is enabled.
- Verify that you’re connected to the right network.
- Check for any IP address conflicts.
Restarting Your MacBook
Sometimes, simply restarting your MacBook can resolve ongoing Wi-Fi issues. Restarting clears temporary files and resets network configurations, which can often fix the Brcmfmac failed with error -2 issue.
Advanced Solutions for Brcmfmac Error -2
If the basic troubleshooting steps do not resolve your issue, consider these advanced solutions.
Modifying System Configurations
You might need to adjust system configurations to restore proper function. Editing network configuration files can be tricky, so proceed with caution. Back up your data before making any changes.
- Open the Terminal application.
- Enter the following command:
bash
sudo nano /etc/network/interfaces
- Modify the file as necessary, following instructions specific to your network setup.
- Save your changes and restart your MacBook.
Reinstalling Wireless Drivers
Reinstalling the wireless drivers can often resolve persistent issues. Here’s a simplified process:
- Go to the Apple Support website.
- Download the latest version of the wireless driver compatible with your MacBook.
- Follow the installation instructions, then restart your device.
Preventing Future Brcmfmac Issues
Regular Software Updates
One of the best ways to prevent Brcmfmac failed with error -2 is by keeping your software up to date. Regularly check for macOS updates and install them promptly.
Monitoring Hardware Compatibility
Always verify that your hardware is compatible with the latest macOS and its drivers. Compatibility issues can lead to ongoing problems.
Conclusion
Summary of Fixes for Brcmfmac Error -2
In summary, encountering the Brcmfmac failed with error -2 on your MacBook can be frustrating. However, by following a systematic troubleshooting approach, updating your drivers, and implementing preventative measures, you can resolve this issue effectively.
Here’s a quick reference table summarizing the solutions:
| Issue | Solution |
|---|---|
| Driver Outdated | Update via System Preferences |
| Network Configuration Problems | Reset Network Settings |
| Software Update Needed | Check for macOS Updates |
| Reinstalling Wireless Drivers | Download latest driver from Apple Support |
| Hardware Compatibility | Verify compatibility with macOS and drivers |
By taking these steps, you can restore your MacBook’s Wi-Fi functionality and minimize the likelihood of encountering the Brcmfmac error -2 in the future.

-

 Tech2 months ago
Tech2 months agoTwastia.com: Your Go-To for Digital Solutions
-

 Delaware2 months ago
Delaware2 months agoNew Castle Beer: A Delaware Favorite and Its Rich History
-

 California2 months ago
California2 months agoCosts of Root Canal in Berkeley, Oakland, and Across California
-
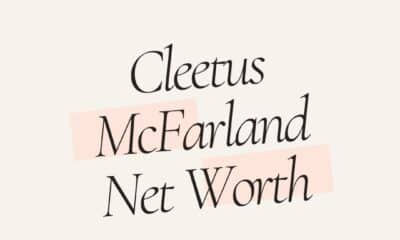
 Features2 months ago
Features2 months agoCleetus McFarland Net Worth in 2024
-

 California2 months ago
California2 months agoWhere to Buy Kangertech T3S Coils in Oakland, California: Best Options
-

 Idaho2 months ago
Idaho2 months agoRake Up Boise 2024: Guide to Idaho Community Cleanup Event
-

 Texas2 months ago
Texas2 months agoDallas Cowboys Helmet: A Texas Icon and NFL Legacy
-

 Alaska2 months ago
Alaska2 months agoAre Wintergreen Plants in Alaska Edible?






